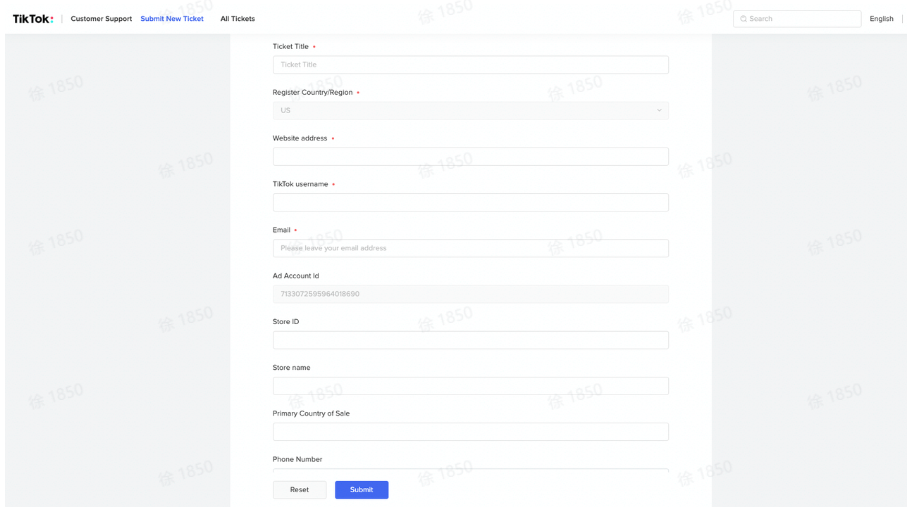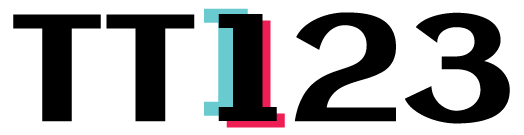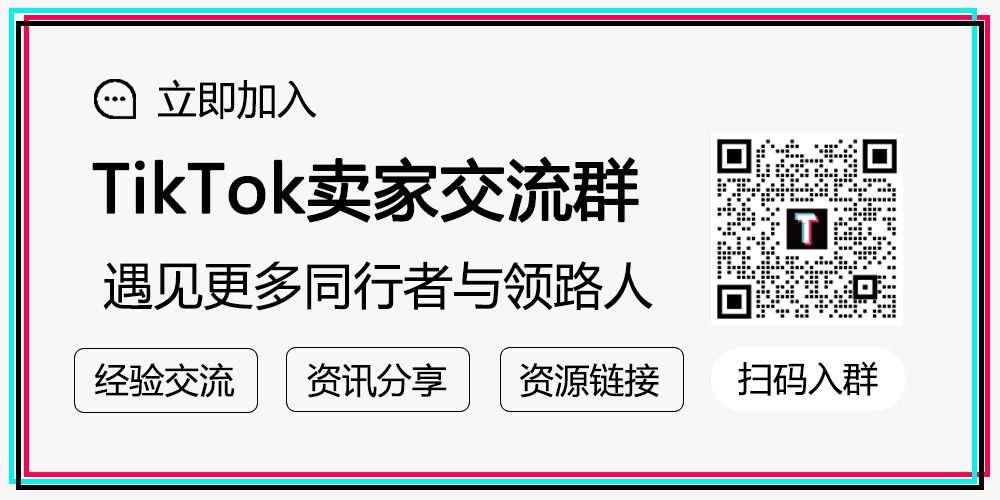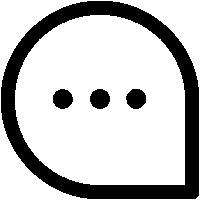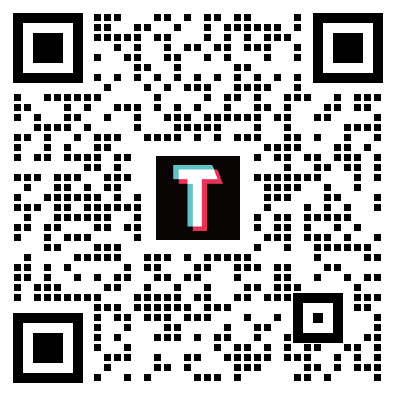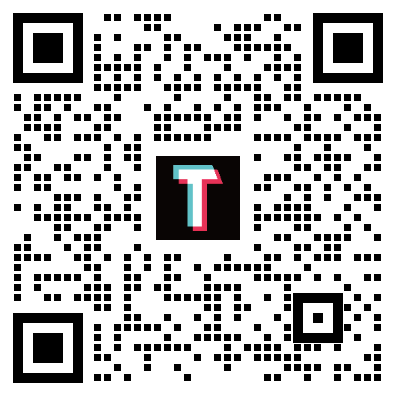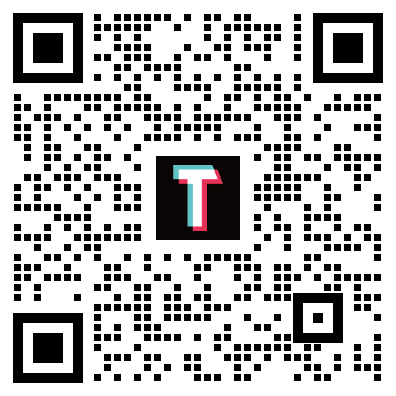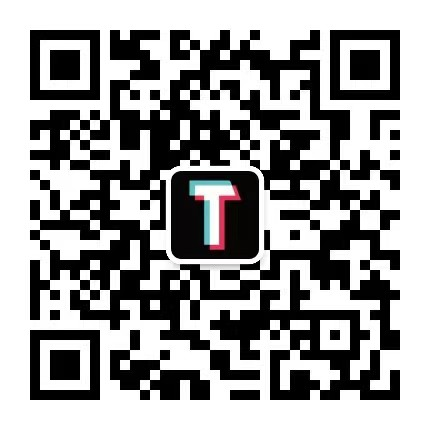一、Storefront店铺设置
💡目前可通过Shopify或者“商家自建网站”入驻Storefront店铺,请商家二选一即可。
如果选择Shopify入驻,参考"1.Shopify店铺设置";如果选择自建站入驻,参考"2.自建站设置"
1.Shopify店铺设置
基础设置检查
跨境商家需要先在Shopify后台完成设置,在这里需要完成7个步骤
1.币种设置:检查默认展示的币种,确认默认币种是美元
2.确认网络环境
3.点击Sales Channels(销售渠道)右边的加号,在弹出页面的底部找到访问shopify应用商店,点击跳转后搜索找到TikTok并添加应用。
•在Sales Channels里点击TikTok,选择TikTok Shopping "Sell your products on TikTok",点击Start setup并按照如下说明进行操作。
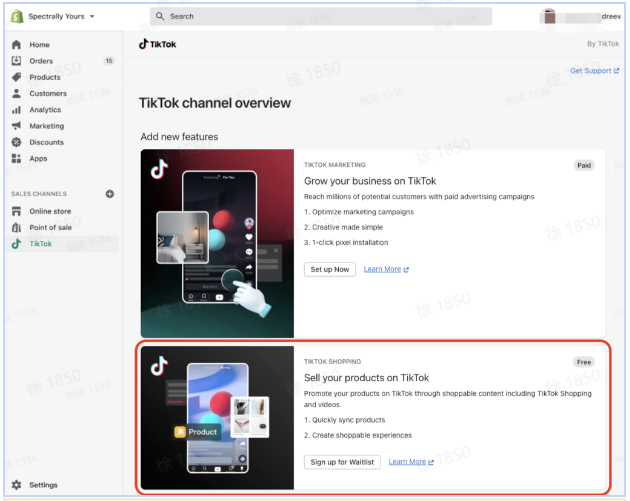
Step 1:连接TikTok For Business账号
请点击Connect,连接TikTok For Business账号。
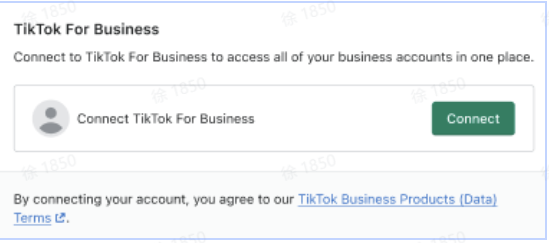
按照提示登录您的TikTok For Business帐户。如果您没有帐户,可以单击Sign up now创建帐户。并按照提示操作,完成后,点击Sign up。
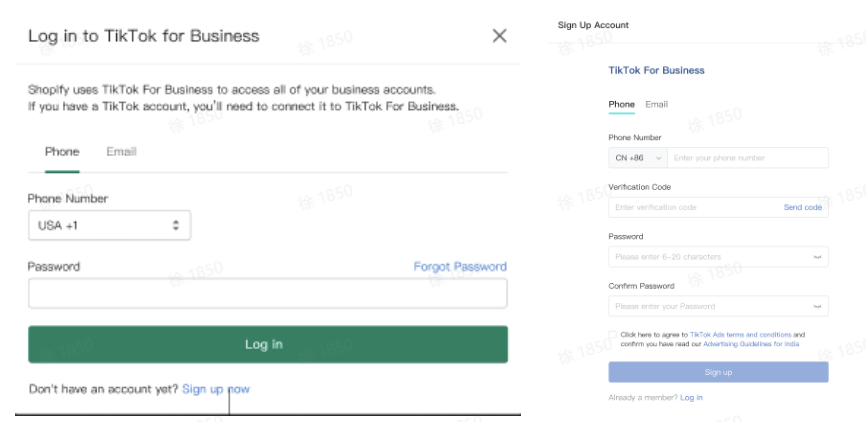
完成此步骤后,将出现一个绿色打钩标记,表示已成功连接TikTok For Business帐户。
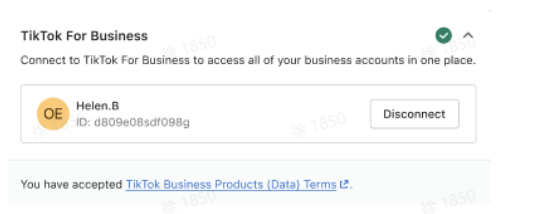
Step 2:连接TikTok Business Center账号
我们将在列表中显示您有管理员权限的Business Center。您可以通过点击Connect连接到现有的Business Center帐户。如果您没有TikTok Business Center或希望使用新的TikTok Business Center,您可以点击Create new创建新帐户。
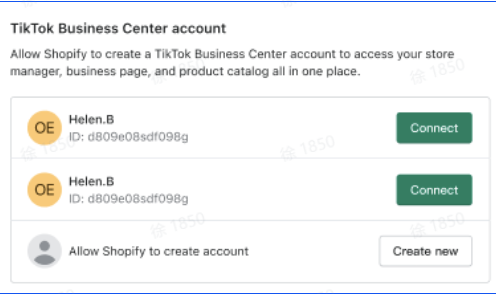
完成此步骤后,将出现一个绿色打钩标记,表示已成功连接TikTok Business Center帐户。

Step 3:添加Storefront相关条款
点击Add Terms,继续添加您的服务条款和退款政策。
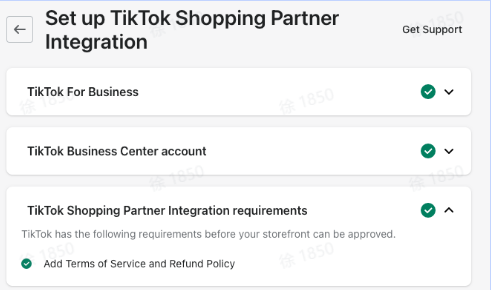
每一步都会出现绿色打钩标记,表示完成。
Step 4:设置目录地址
接下来,从下拉菜单中选择目录的目标国家,然后点击Confirm。目标国家与你网站设置的默认货币单位直接相关:如果设置美元,只能选择美国。

成此步骤后,将出现一个绿色打钩标记,表示此步骤已完成。您可以查看所选国家以确认正确的选择。
Step 5:数据分享
建议选择"最多",授权数据从Shopify的服务器共享到TikTok,按"确认"即完成。
如果点击“Confirm”无法跳转下一步,请选择“Disconnect”后重新绑定。

Step 6:连接TikTok US账号
点击Connect并按照提示连接您的TikTok账号,请绑定您需要带货的TikTok 账号

完成此步骤后,将出现一个绿色打钩标记,表示TikTok账号已成功连接。连接Store之后,TikTok账号会自动升级为Business Account。如果需要解绑,请点击“Disconnect”。
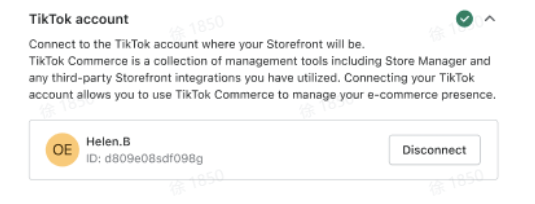
点击Finish Set Up完成设置
Step 7:同步Shopify商品到TikTok
完成以上步骤后,Shopify商品将开始自动同步到TikTok Store Manager。
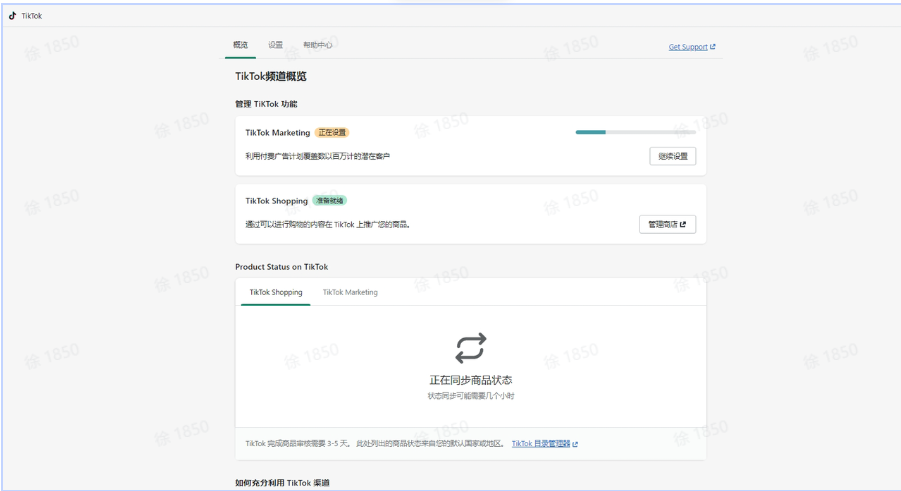
📌商品关联流程:
Shopify-->TikTok Business Center Store Manager-->TikTok橱窗/直播/短视频
Shopify新增商品→(通过Shopify必要的审核)→上传商品到TikTok销售渠道→等待同步到TikTok Store Manager→TikTok Store Manager审核产品→审核通过后,才可添加在TikTok橱窗/直播/短视频上
如果发现商品同步状态一直未成功,请前往商品页面进行手动添加,筛选您想要同步给TikTok的产品,并确保以下要素均填写正确,缺一不可!!!
❗由于TikTok Shop的商品库要求导入商品必须完全包含以下内容才会创建成功,请商家确认Shopify店内商品已填写以下全部内容:
商品名称、类目、描述、长宽高、重量、规格、价格、库存:必须为纯文字格式
商品图片:至少有一张主图
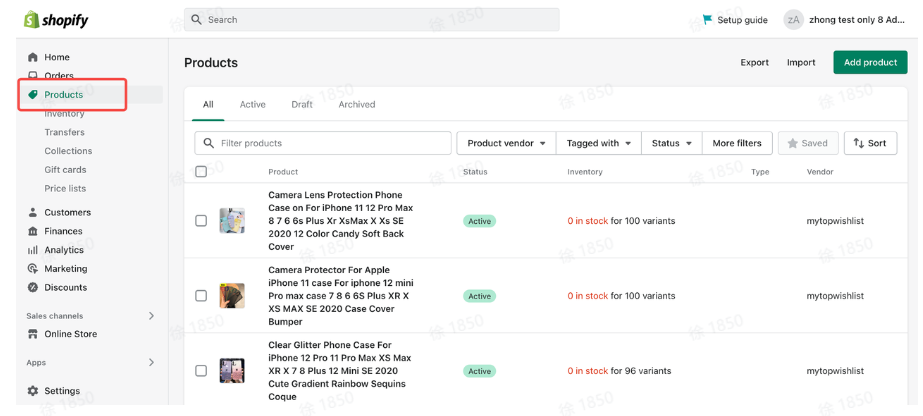
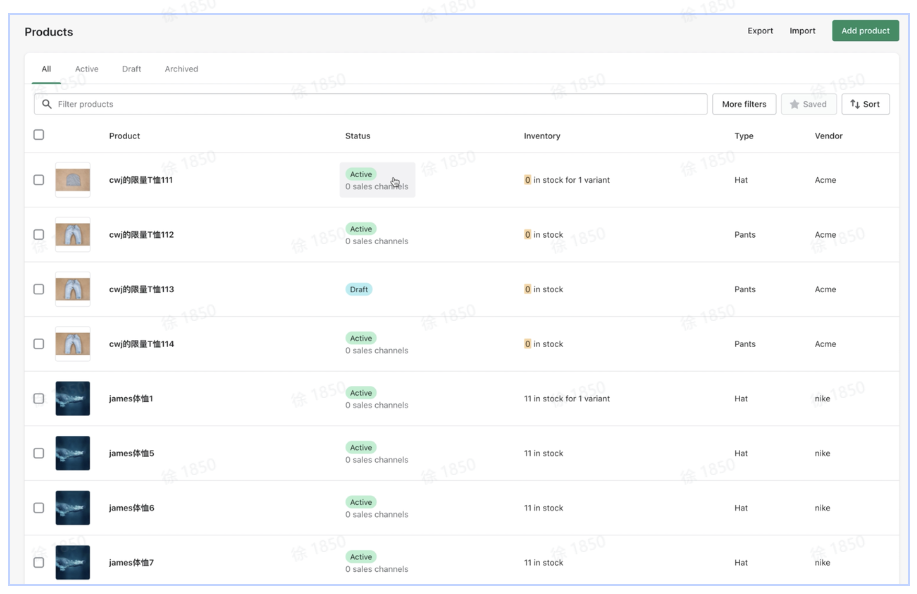
选中商品后,点击More actions,并从下拉菜单中选择Add available channel(s)。
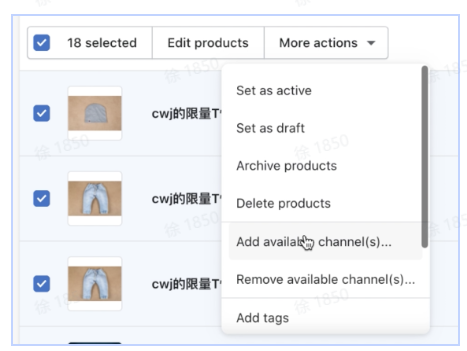
接下来,将出现一个弹窗,请确保勾选了TikTok选项,然后点击"Make products available"

点击完成后需要等待约2小时左右方可同步完成。一旦产品可用,屏幕底部将出现弹出通知。

完成此步骤后,您可以返回设置页面,绿色复选标记将显示产品目录已同步。同步完的产品需要经过审核,大致需要3-5个工作日。您可以点击下方截图中的蓝色字体“TikTok Catalog Manager"查看Shopify商品同步到TikTok的审核详情和驳回原因。

现在,您可以通过点击Manage Store,访问Store Manager。
2.自建站设置(如果您已通过Shopify进行店铺设置,则不需要设置此步骤)
Step 1:权限开通
如果您需要使用自建站接入TikTok店铺,请咨询您的客户经理开通权限并提供以下资料。
•TikTok Handle(或TikTokUID)
•TikTok For Business ID
•TikTok Business Center ID
Step 2:创建Catalog(商品库)
•如果您在TikTok Ads Manager中有一个现有的Catalog,您可以将Catalog直接迁移到Business Center。
•如果您没有现有的Catalog,请创建一个Catalog
◦在Business Center-Assets-Catalogs-"Add Catalog"
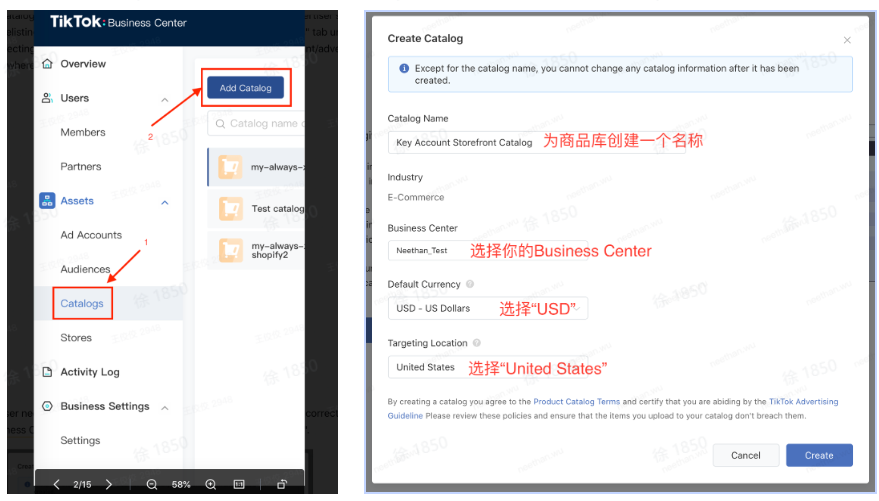
请按照此文档创建Catalog
[External] TikTok Catalog Setup。【注意】在上传商品信息时,必须包含“ item_group_id” (item_group_id就是商品的SPU ID),SPU ID是商家端自有信息,可以自定义,不会由平台自动生成,请务必填写。每个SPU的SKU数量不能超过100个。
◦一旦创建成功,新建的catalog就会显示。用户可以通过点击“购物车“的图标进行管理。
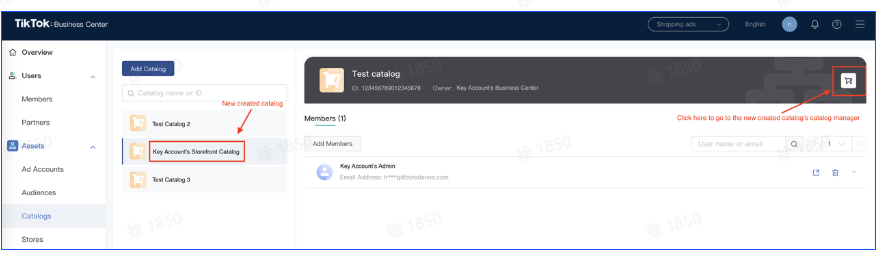
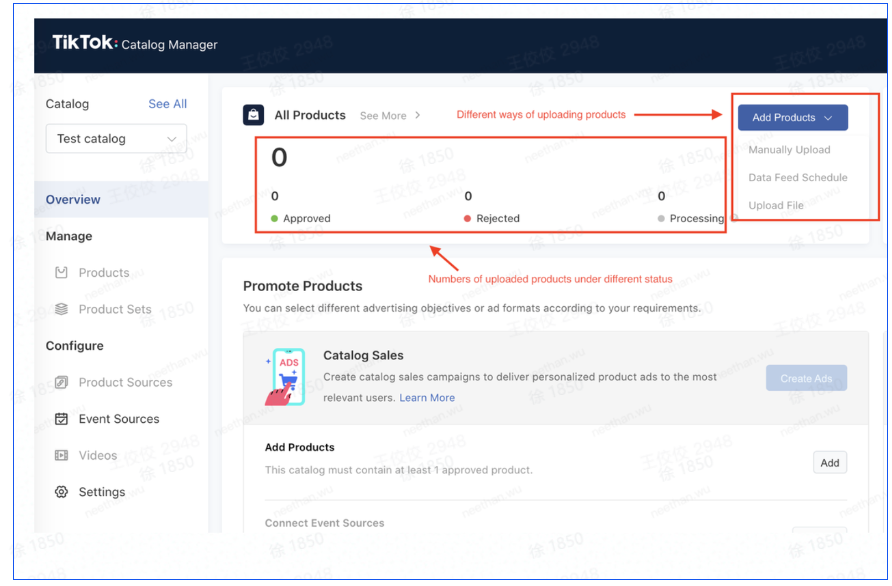
Step 3:创建店铺并绑定商品库
当商品已成功上传到Catalog后,您可以在“Catalog Manager”界面看到“Storefront”卡片。
•选择"Storefront"卡片
•点击 "Create Store" 创建商店。
•一定要再次确认绑定的Catlaog是没有问题的。
•当商店创建好以后,在“Create Store”旁会显示绿勾。
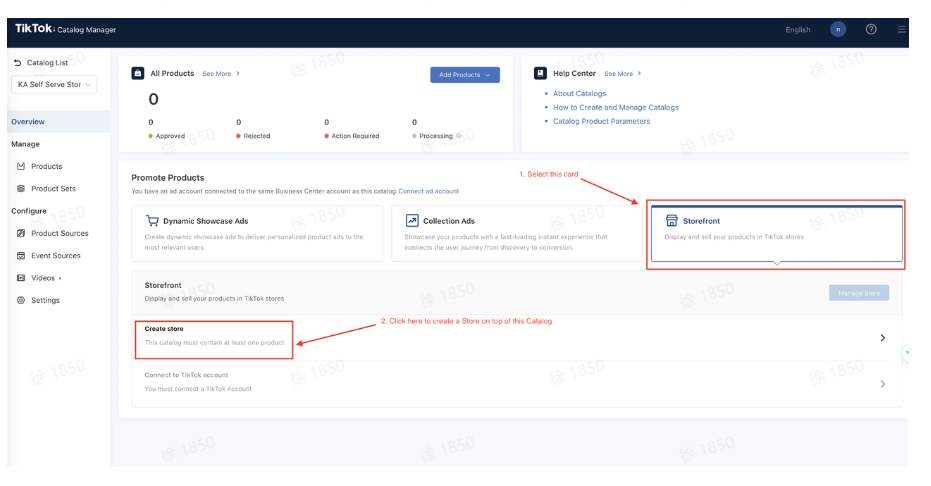
Step 4:连接TikTok US账号
📌请提前到 tiktok.com 检查你当前登陆的TikTok账号,一定要确保你当前登陆的账户是你想要绑定在店铺的TikTok账号!
1.绑定TikTok 账户可以通过两种方式完成,一种是在Catalog界面直接点击“Connect to TikTok Account”
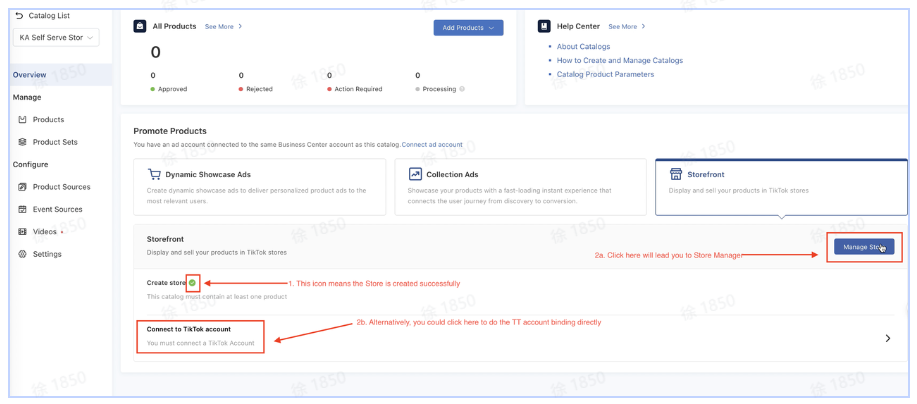
一旦绑定成功了,都会有绿勾表示都完成。
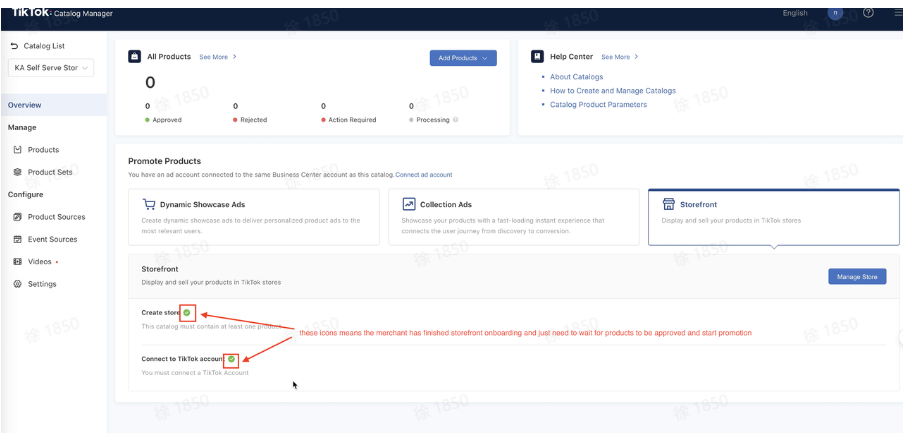
2.也可在Store Manager处,点击“Setting”-“Link to TikTok Accout"进行绑定
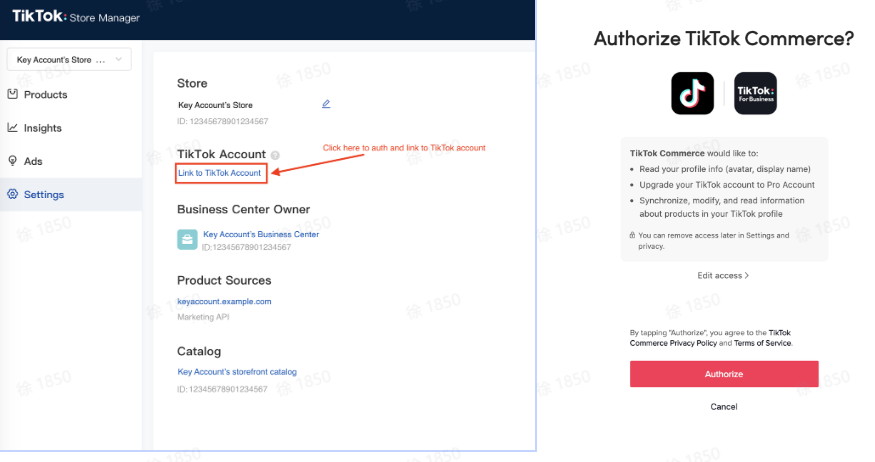
Step 5:安装Pixel
请参考此链接安装Pixel:https://ads.tiktok.com/marketing_api/docs?id=1739585702922241
Web Pixel 创编流程
以上步骤完成后,您可以访问Store Manager,管理您的店铺,进行添加商品到橱窗/短视频等操作。
二、Store Manager界面&功能介绍
Store Manager是管理您在TikTok的店铺的平台,在这里,你可以向橱窗中添加/删除商品和查看相关数据。
如何访问Store Manager
您可以从TikTok for Business的界面(https://ads.tiktok.com/i18n/home/?) ,登录后选择相应的Business Center进行访问。
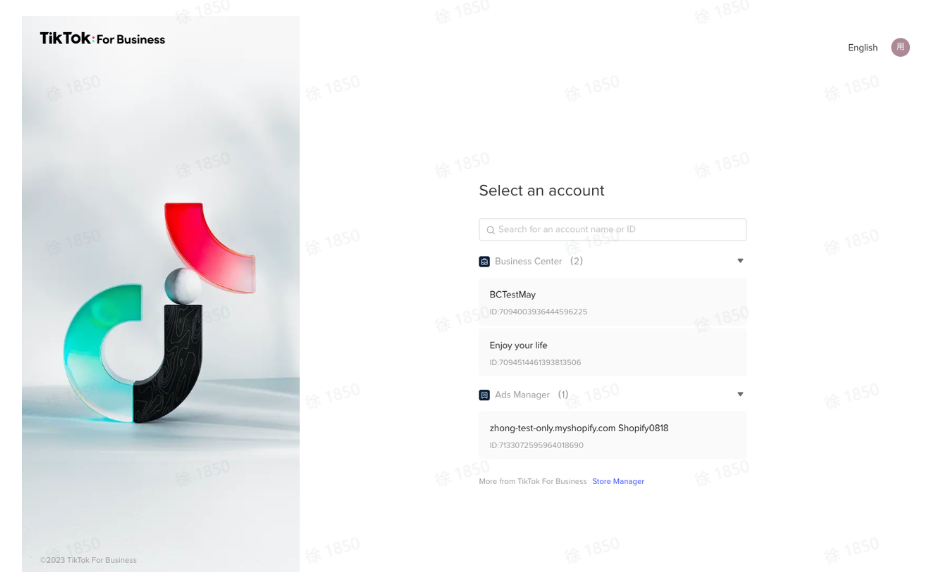
接下来您可访问 TikTok for Business账号下绑定的所有店铺,然后,点击你想要访问的店铺名称从而跳转该店铺的Store Manager管理页。
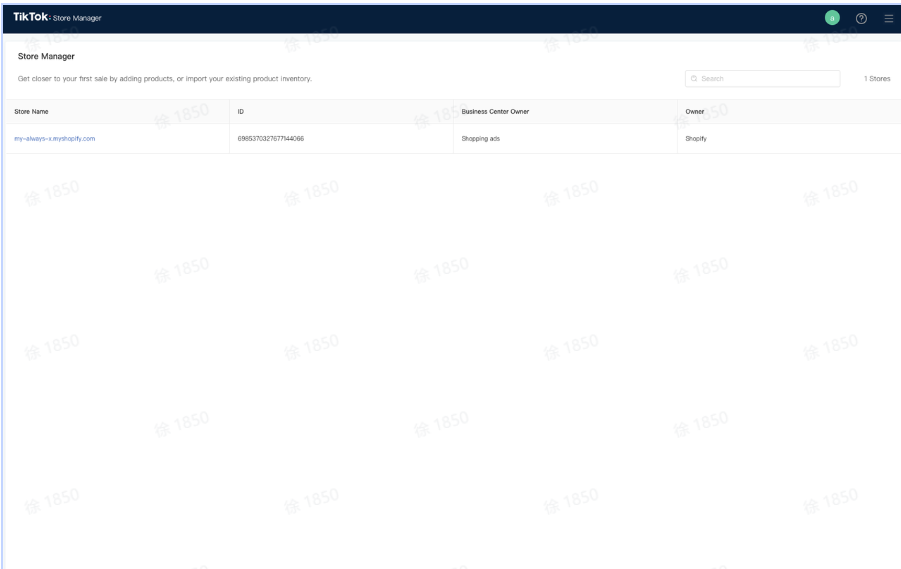
你还可以从TikTok Busines Center访问Store Manager,你可以从TikTok Business Center的Store栏目直接选择某个单一店铺,点击右上角的店铺图标,从而跳转该店铺的Store Manager管理页。(下图绿框处就是店铺的Store ID)

店铺信息
在店铺“设置”页面,可以查看这个店铺的所有信息,包括绑定的TikTok账号、Business Center账号、Shopify网站、Pixel、Catalog商品库信息等。
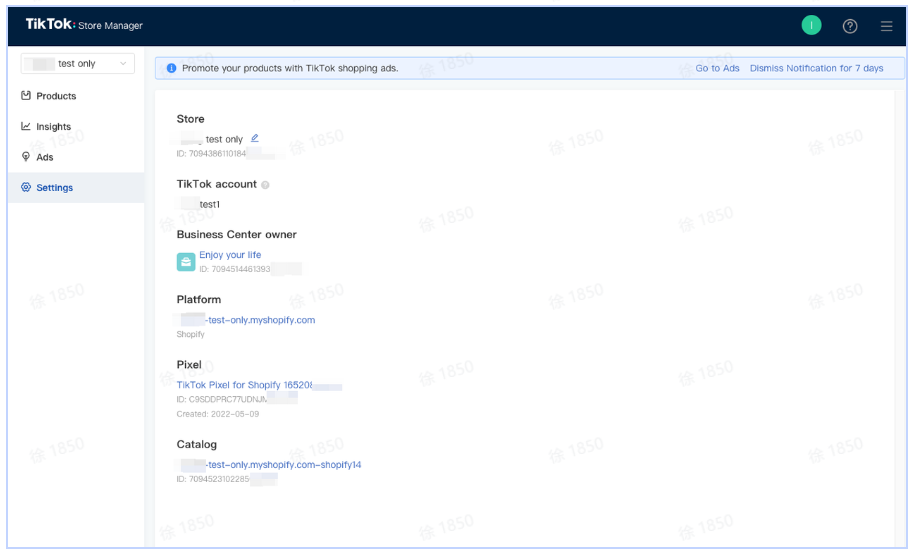
Products商品管理
查看商品审核状态
您需要在Catalog商品库中查看您的商品状态,确保所有SKU都通过审核后,才可出现在您的TikTok橱窗中。
点击"Catalogs Manager"的Products选项查看产品的基本信息
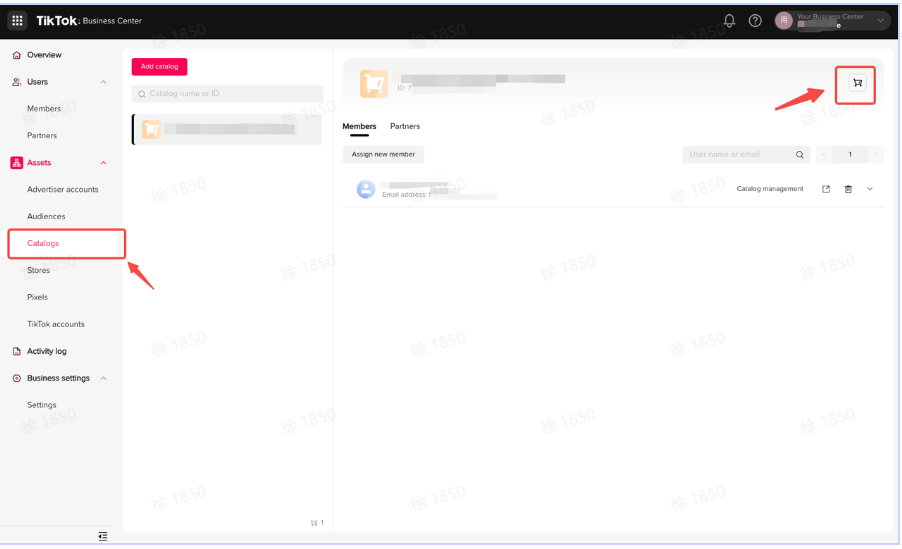
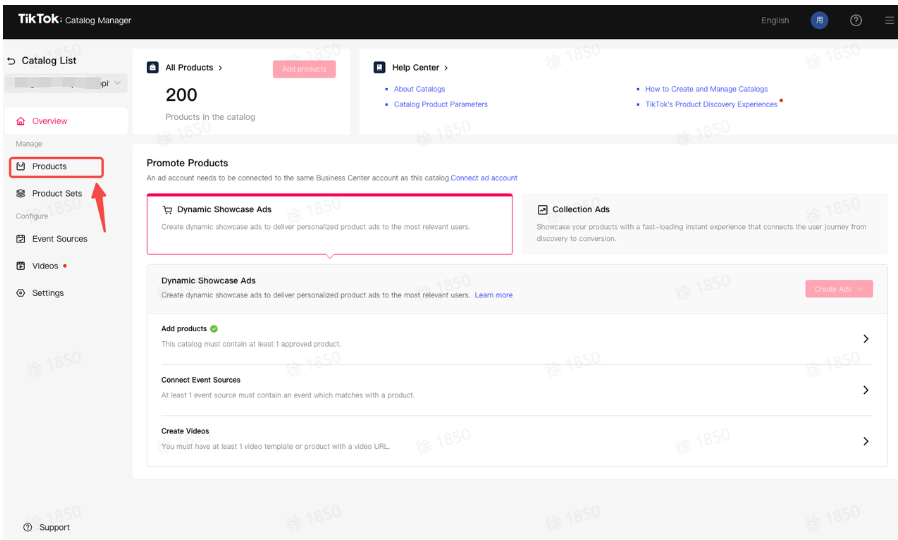
确认TikTok Shopping的商品状态均为“Available”,如果是“Unavailable”,点击相应商品可导出商品清单并查看失败原因。
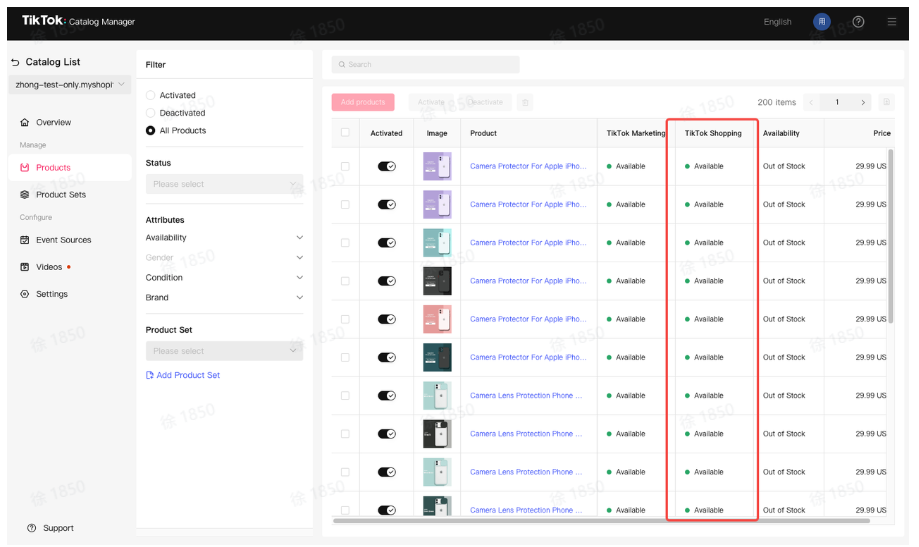
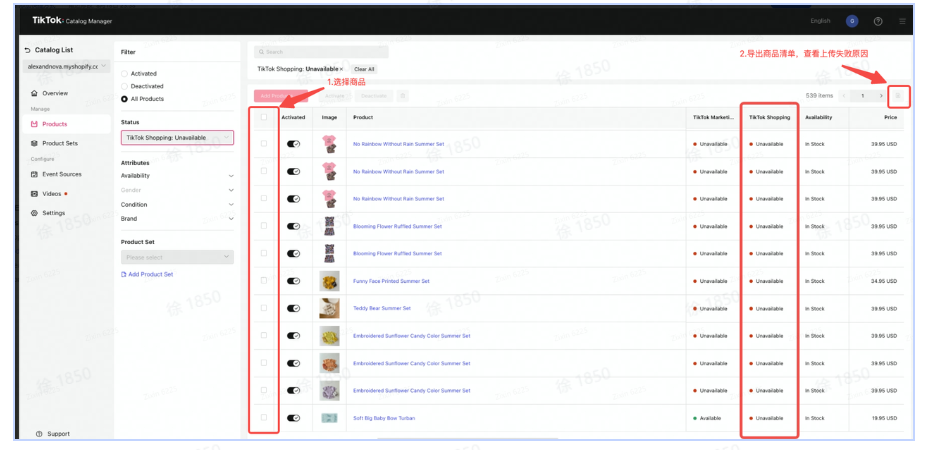
向TikTok 橱窗中添加或删除商品
1.从Store Manager中点击Products标签页。
2.您可以使用筛选功能缩小商品范围或者搜索SPU ID、SKU ID或商品标题查找特定商品。
3.找到所需商品并确认商品状态已通过审核后,请将店铺状态(Display in Storefront)切换为打开。该商品将会出现在您的TikTok账号的橱窗中。您也可以勾选多个商品并点击页面顶部的在店铺中批量添加商品。如果将店铺状态切为关闭,则商品从橱窗中移除。 TT达人橱窗里的所有商品数量上限为2000。
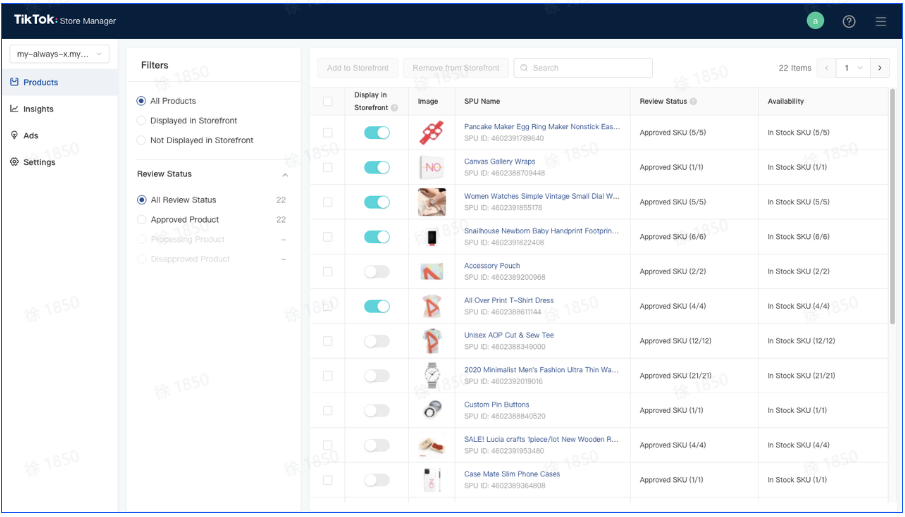
管理TikTok 橱窗商品的排列顺序
•目前不支持自定义排序。最近添加的商品将出现在您TikTok橱窗的顶部。您应该最后添加希望出现在TikTok橱窗顶部的商品,您也可以将希望出现在TikTok橱窗顶部的商品进行置顶。
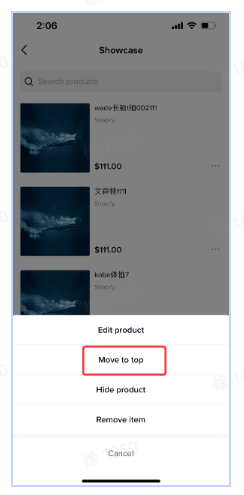
预览橱窗
•请注意,Store Manager里目前不支持商家预览橱窗,您可从TikTok app端中查看。
•您也可以在橱窗内添加商品,路径为 Manage Showcase - Add products - Add from merchant。

Insights数据查看
Store Manager上的Insights选项可让您查看橱窗和商品链接的表现数据。目前,我们暂不支持页面浏览、添加到购物车或购买等事件的站外数据跟踪。
1.从Store Manager中点击Insight标签页。
2.整体数据查看:可查看Storefront浏览量,商详页的浏览量,商详页点击Checkout的次数,商品链接浏览量,商品链接点击次数。您可以在页面的右上角调整日期范围查看更多结果。数据统计的口径包含了付费流量和自然流量。
*Overall Impression=商品详情页浏览量+橱窗浏览量+挂车短视频浏览量
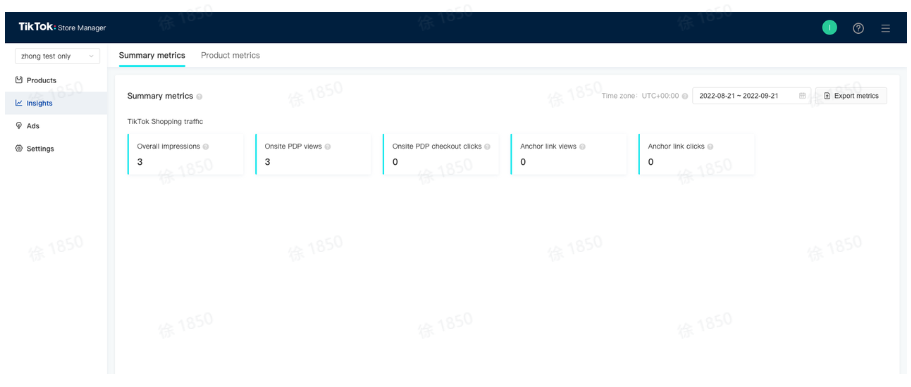
3.商品维度数据查看:可查看前100个SPU,可根据您想要的指标降序排列和调整日期范围。
您也可通过Shopify后台查询来自TikTok的销售数据,如下图:
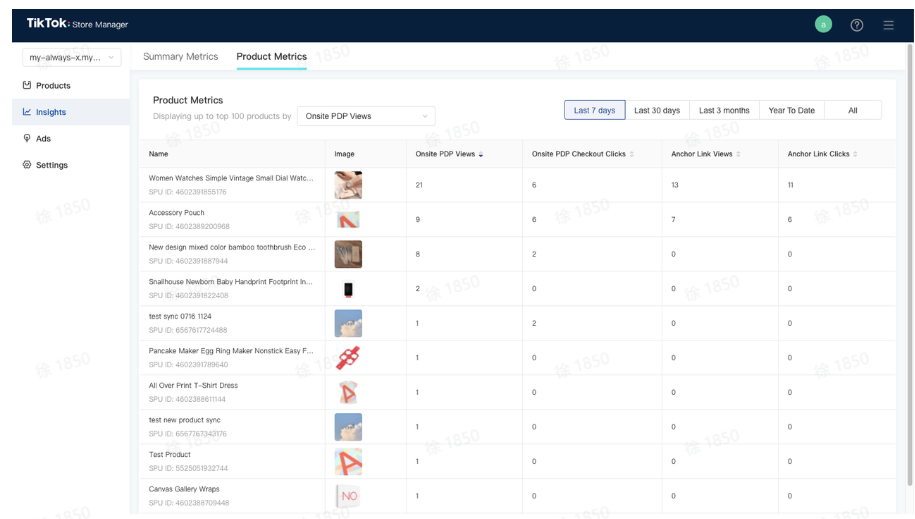
您也可通过Shopify后台查询来自TikTok的销售数据,如下图:

Ads
商家可以通过Store Manager的Ads栏目查看和访问相应的TikTok广告账户,您需要有Business Center和授权。
创建广告活动
1.点击Store Manager的Ads栏目
2.选择广告账号并点击Create Campaign,按照指示创建活动

添加广告账号
1.点击Store Manager的Ads栏目
2.点击 Add Ads Account,按照指示绑定现有广告账号或者创建一个新的广告账号
三、TikTok App设置
添加商品到橱窗
在账号主页,选择店铺并添加商品。橱窗管理页面所有商品数量上限为2000个,展示给消费者的个人页橱窗里可见的商品数量最多2000个。
添加商品到直播间
支持卖家开播前+直播中将橱窗中的商品添加到直播间

添加商品到短视频
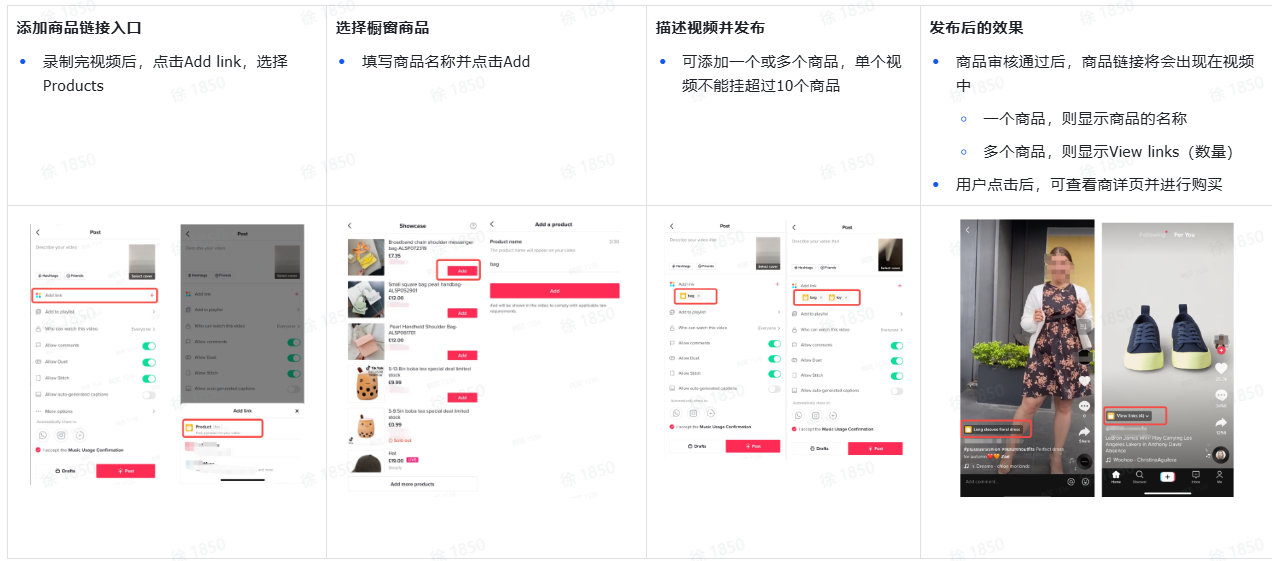
商业账号设置
•当TikTok账号和Storefront店铺完成绑定后,该TikTok账号会自动升级为商业账号。升级为商业账号后,会获得商业账号的额外功能。商业账号和个人账户的区别如下:

如果您的TikTok账号与店铺解除绑定,您的TikTok账号将切换回个人账号,不再享有商业账号的额外功能。
四、常见问题解答
查看店铺信息
Business Center ID:

店铺所有信息都可以在Store manager里查询

Shopify 设置问题
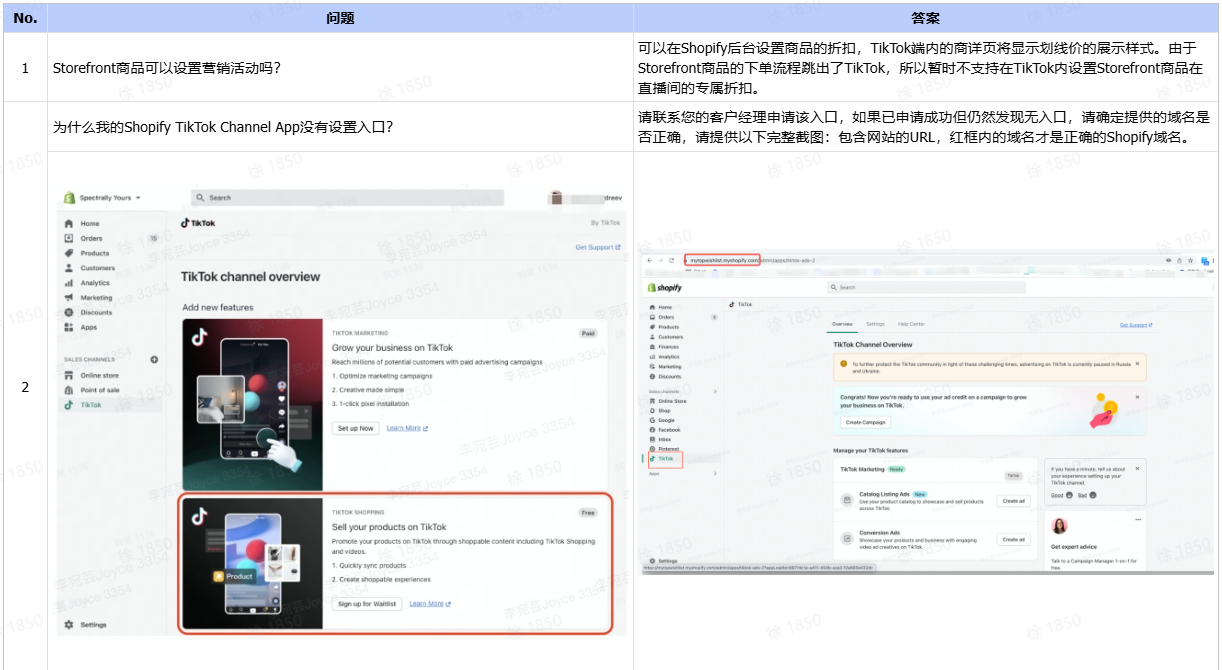

商品关联问题

直播运营管理

发起客服工单
如在设置过程中遇到其他问题,请参考以下步骤在TikTok for Business内发起工单咨询
Step 1:在Business Center里右上角“?”,点击“Advertiser Support”
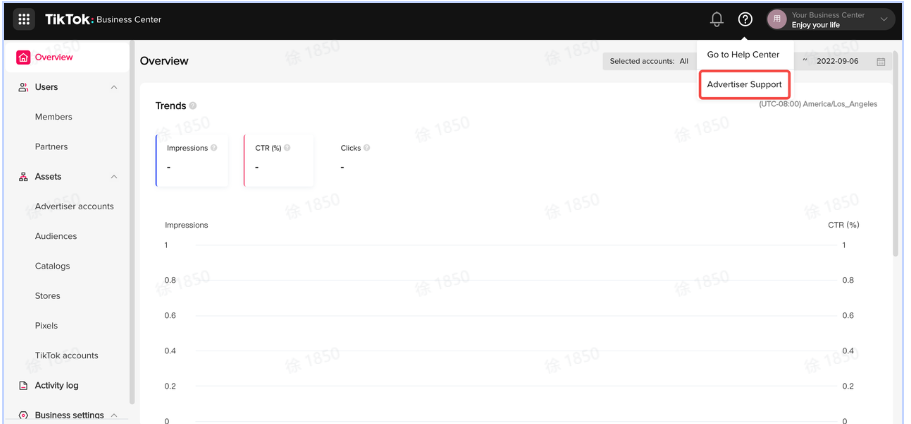
Step 2: 选择“TikTok Shopping"
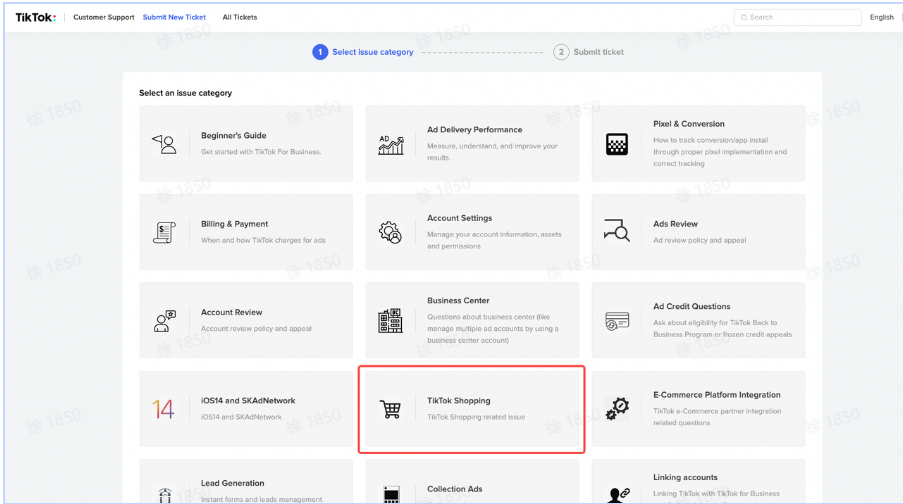
Step 3:根据实际问题选择对应的子类目
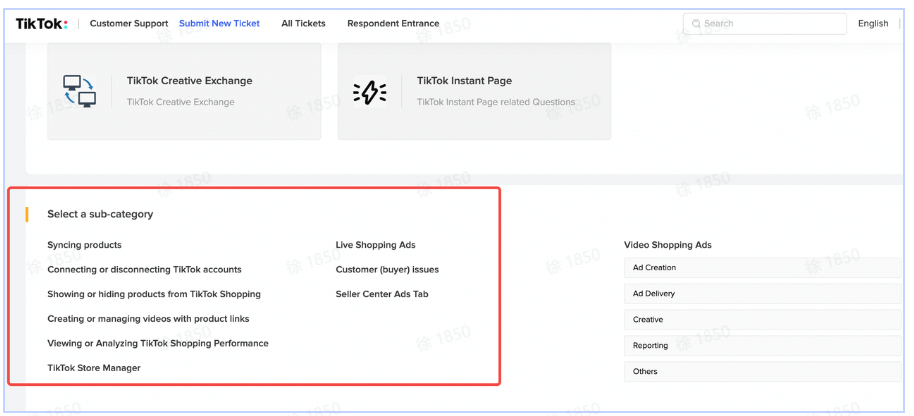
Step4: 根据工单填写相关信息并提交,请使用英文填写。